Resetting your SimpliSafe Smart Lock is a straightforward process that can help resolve connectivity issues or restore the lock to its factory settings. Whether you’ve encountered technical difficulties or simply wish to start fresh, this guide on how to reset simplisafe smart lock will walk you through each step of the reset procedure. Understanding how to properly reset your smart lock ensures continued security and functionality, so you can maintain control over your home security system with confidence.
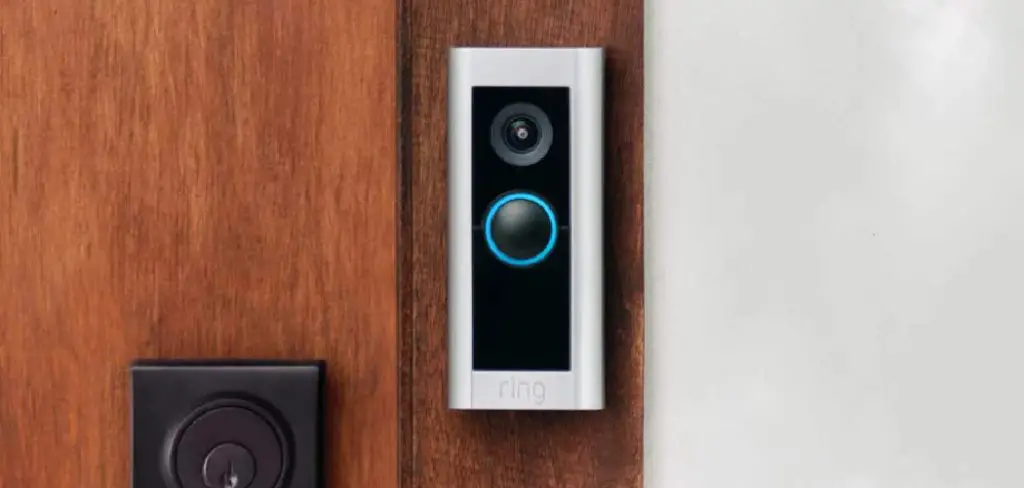
What is SimpliSafe Smart Lock?
SimpliSafe Smart Lock is an innovative home security device designed to enhance the protection of your home. It seamlessly integrates with the SimpliSafe security system, allowing users to control and monitor access to their doors remotely through a mobile app. With features like keyless entry, customizable access codes, and automatic locking, the SimpliSafe Smart Lock offers both convenience and security.
It’s engineered to fit over most existing deadbolts, making installation easy and versatile. This smart lock ensures that you can manage who enters your home, while also providing the peace of mind that comes with knowing your home is safe and secure.
Needed Materials
Before we dive into the steps on how to reset your SimpliSafe Smart Lock, it’s important to gather all the necessary materials. These include:
A Phillips Head Screwdriver:
You’ll need this to unscrew and access the battery compartment of your smart lock.
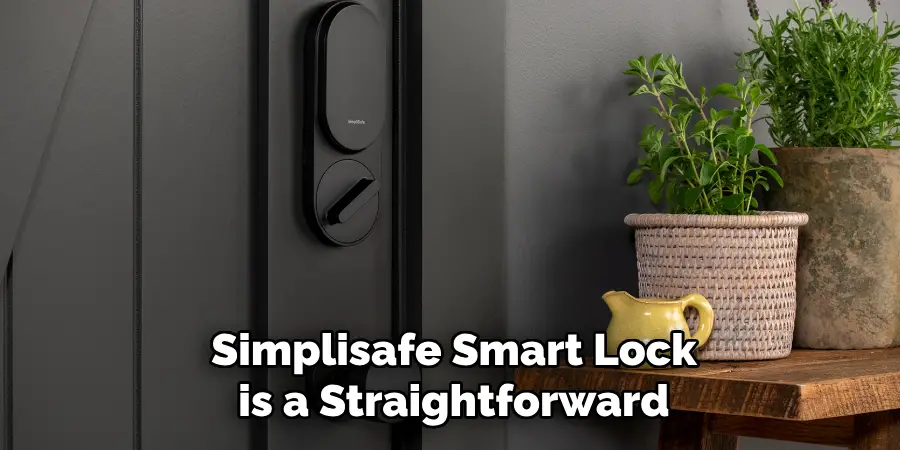
Replacement Batteries:
If you’re resetting your lock due to connectivity issues, replacing the batteries might solve the problem. It’s always a good idea to have a set of replacement batteries on hand for situations like this.
Mobile Device:
To reset your SimpliSafe Smart Lock, you’ll need a smartphone or tablet with the SimpliSafe mobile app installed. This allows you to easily control and manage your smart lock remotely.
10 Simple Steps on How to Reset Simplisafe Smart Lock
Step 1: Open the SimpliSafe App
Begin the reset process by unlocking your mobile device and locating the SimpliSafe app on your home screen or in your app drawer. Tap the app icon to open it.
Once the app launches, ensure you are logged into your SimpliSafe account. If not, enter your login credentials to gain access. This app will serve as the control hub for resetting and managing your SimpliSafe Smart Lock.
Step 2: Tap on the ‘Locks’ Tab
Once you’ve successfully logged into your SimpliSafe app, navigate to the bottom or sidebar menu and locate the ‘Locks’ tab. Tap on this tab to view a list of all your connected locks.
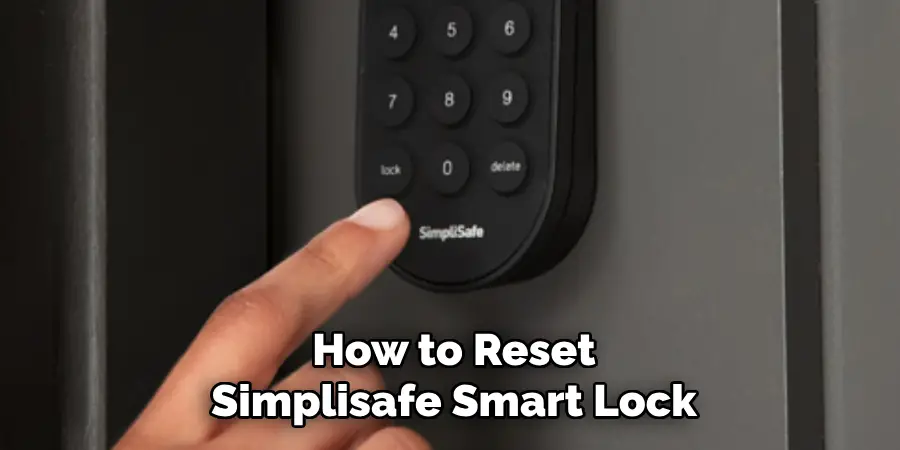
This section allows you to manage and configure each lock connected to your SimpliSafe system, ensuring that you have direct access to the specific Smart Lock you wish to reset.
Step 3: Select the Lock you Wish to Reset
From the list of connected locks displayed in the ‘Locks’ tab, carefully identify the specific SimpliSafe Smart Lock that you want to reset. Ensure you select the correct lock by checking the name or location, as managing the wrong lock could affect the security settings of other entry points.
Once you have confirmed the correct lock, tap on its name to access its detailed settings and management options. This selection will allow you to proceed with the reset process tailored to that particular smart lock.
Step 4: Tap on the ‘Settings’ Icon
With the details of your selected SimpliSafe Smart Lock displayed, look for the ‘Settings’ icon—often represented by a gear or wrench symbol—within the lock’s management screen. Tap on this icon to access the settings menu for your chosen lock.
This menu includes various configuration options that allow you to modify and reset the lock’s settings, ensuring that you can adjust features or initiate the reset process as needed.
Step 5: Scroll to the Bottom of the Settings Menu
Once you’ve accessed the settings menu for your Smart Lock, scroll down to the bottom of the screen. There, you should find a ‘Reset’ option. Tap on this option to proceed with resetting your SimpliSafe Smart Lock.
You may be prompted to confirm your decision before proceeding, so make sure you read and understand the instructions before confirming.
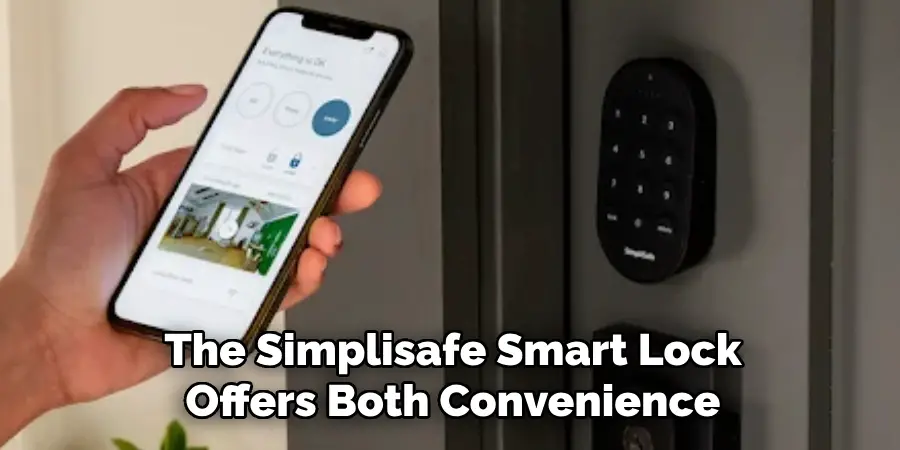
Step 6: Confirm You Want to Reset
Upon selecting ‘Reset,’ a confirmation prompt will appear asking if you’re sure you want to reset your lock. This is an important step as resetting your lock will delete all access codes and remove it from your SimpliSafe system.
If you’re certain about proceeding with the reset, tap ‘Yes.’ If not, tap ‘No’ and review the steps to ensure you’re following the correct procedure.
Step 7: Remove the Battery Cover
To fully reset your SimpliSafe Smart Lock, you’ll need to access its battery compartment. To do this, locate and remove the cover on the back of the lock using a Phillips head screwdriver. This will reveal the batteries inside.
Remove all batteries from their slots and set them aside for disposal or recycling. Be sure to handle old batteries carefully as they may still have some charge left.
Step 8: Leave Batteries Out for Ten Seconds
After removing all the batteries, wait ten seconds before reinserting them into their respective slots. This brief pause will give the lock time to reset fully.
This step is crucial, so be sure to wait the full ten seconds before moving on to avoid any issues during the reset process.
Step 9: Reinsert Batteries
After waiting for ten seconds, reinsert the batteries into their respective slots inside the battery compartment. Ensure that the batteries are properly aligned and securely seated, adhering to the correct polarity as indicated. Proper battery placement is essential for the lock to function correctly following the reset process.

Once the batteries are in place, secure the battery cover back on the lock using the Phillips head screwdriver. This step effectively reboots your SimpliSafe Smart Lock, allowing it to reconnect to the system and be configured with new settings.
Step 10: Sync Your Smart Lock
To complete the reset process, you’ll need to sync your SimpliSafe Smart Lock with your SimpliSafe system once again. To do this, ensure that the lock is within range of your SimpliSafe base station and that Bluetooth is enabled on your mobile device.
Open the SimpliSafe app and navigate to the ‘Locks’ tab once more. Your reset lock should now appear as disconnected from the system. Tap on it to re-sync it with your SimpliSafe account, following the app prompts. Once connected, you can proceed to set up new access codes and configure other settings for your Smart Lock.
Congratulations! You’ve successfully reset your SimpliSafe Smart Lock, allowing you to have full control over its settings and use it confidently to secure your home or office.
Additional Tips for Managing Your SimpliSafe Smart Lock
- Regularly check your lock’s battery levels and replace them as needed to ensure uninterrupted operation.
- Utilize the SimpliSafe app to keep track of access codes, allowing you to add or delete them as necessary.
- Consider using temporary codes for guests or service personnel, ensuring that you can revoke their access once they leave.
- Take advantage of additional features such as geofencing and voice control through integrations with Amazon Alexa or Google Assistant.
- Don’t hesitate to contact SimpliSafe customer support if you encounter any issues with your Smart Lock. They are available 24/7 to assist you with any questions or concerns.
Following these tips on how to reset simplisafe smart lock and properly managing your SimpliSafe Smart Lock will help ensure its optimal performance and provide peace of mind when it comes to your home or office’s security. Happy resetting!
Frequently Asked Questions
Q: Will Resetting My Simplisafe Smart Lock Delete All Access Codes?
A: Yes, resetting your lock will delete all existing access codes. You can create new ones after the reset process is complete.
Q: Can I Reset My SimpliSafe Smart Lock While It Is Still Installed?
A: Yes, you can reset your lock while it is still installed. However, you will need to remove the battery cover and disconnect the batteries for at least ten seconds before reinserting them.
Q: How Often Should I Replace My SimpliSafe Smart Lock Batteries?
A: It is recommended to replace your lock’s batteries every six months, or as needed based on usage. Regularly checking battery levels through the app can help prevent any unexpected interruptions in operation.
Q: Can I Reuse Old Batteries After Resetting My SimpliSafe Smart Lock?
A: No, it is not recommended to reuse old batteries after resetting your lock. It’s best to dispose of them properly and use fresh batteries for optimal performance.
Conclusion
Resetting a SimpliSafe Smart Lock is a straightforward process that can easily be done through the SimpliSafe app. By following the steps outlined in this guide on how to reset simplisafe smart lock, you can confidently manage and reset your Smart Lock, allowing you to maintain a secure and protected entry point for your home or office.
Remember to regularly check your lock’s battery levels and take advantage of its features to ensure optimal performance. If you ever encounter any issues, SimpliSafe’s customer support team is always available to assist you. Stay safe and secure with SimpliSafe! So what are you waiting for? Try resetting your SimpliSafe Smart Lock today!
