Have you ever wondered if there was a way to add another phone to your Arlo camera system?
Adding an extra phone to your Arlo camera system is a great way to increase the security of your home or office. Having another phone on the system can receive alerts and notifications no matter where you are.

Well, wonder no more! This blog post will show you how to do just that. So, whether you want an extra set of eyes keeping an eye on things or you need someone else to be able to monitor your home security system, read on for instructions on how to add another phone to Arlo camera.
What is Arlo Camera?
Arlo is a brand of home security cameras and systems owned by Netgear. These wireless cameras can be used indoors or outdoors and are designed to provide high-quality video surveillance for your home or office. You can access the live video feed from your Arlo cameras through a mobile app or web portal, making it easy to monitor your property from anywhere.
You can also receive alerts and notifications from your Arlo cameras when motion is detected, allowing you to stay informed about any activity happening on your property.
This advanced technology makes Arlo one of the leading brands in home security systems, and adding an extra phone to your system can further enhance its capabilities.
Why Add Another Phone to Arlo Camera?
There are several reasons why you might want to add another phone to your Arlo camera system. Some common scenarios include:
- Providing access to a family member or roommate who also wants to monitor the security of your home.
- Allowing a trusted friend or neighbor to keep an eye on your property while you’re away.
- Giving employees access to monitor security cameras in an office or business setting.
- Having a backup device in case your primary phone is lost, stolen, or not functioning properly.
Adding another phone to your Arlo camera system can also be helpful for families with multiple mobile devices. This way, everyone in the household can receive alerts and monitor the cameras simultaneously.
Things to Consider Before Adding Another Phone to Your Arlo Camera System:
Before we dive into the steps for adding another phone to your Arlo camera system, here are a few things to keep in mind:
- You will need access to your primary phone with the Arlo app already installed.
- The additional phone must also have the Arlo app downloaded and set up with an account.
- Make sure your Arlo cameras have a stable internet connection.
- You can add multiple phones to the same Arlo camera system, but each phone will need its own unique login credentials.
- If needed, you can also remove a phone from your Arlo camera system at any time.
- It’s a good idea to communicate with anyone you plan on adding to your Arlo system and set expectations for how they will use the app.
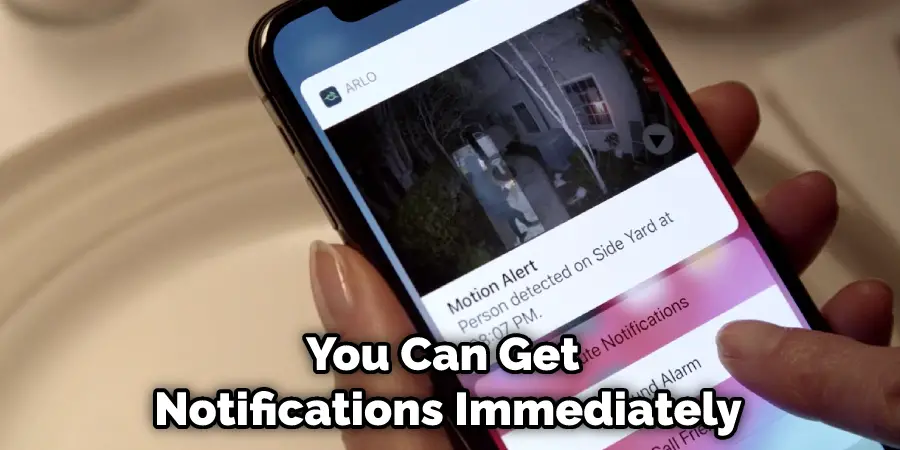
6 Advantages You Get Adding Phone to Arlo Camera:
1. Stay Connected to Your Home or Office:
No matter where you are, you can always stay connected to your home or office security system. For example, adding a phone to your Arlo camera system can receive alerts and notifications if any activity is caught on camera. You can also access the live video feed from your cameras to check in on things whenever you want. The added convenience and peace of mind can make a big difference.
2. Have an Extra Set of Eyes:
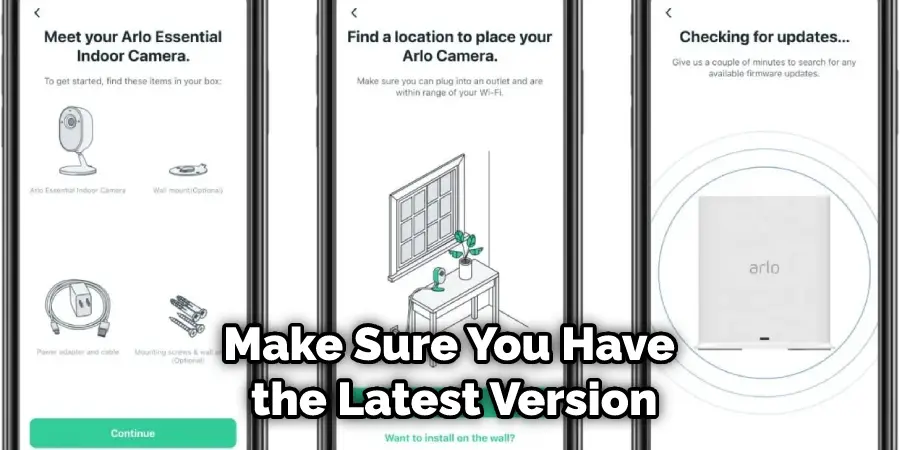
An extra phone on your Arlo camera system can act as an extra set of eyes. This is especially helpful if you have a large home or office. You can keep an eye on different areas of your property simultaneously. If you want to ensure your kids are home from school or that your employees are working, adding an extra phone to your Arlo camera system is a great way to do that. You can also have a trusted friend or family member keep an eye on your property while you’re away.
3. Get Notifications Immediately:
With an extra phone on your Arlo camera system, you can get notifications immediately if any activity is caught on camera. This is a great way to stay on top of things and be aware of what’s happening at your home or office, even when you’re not there. You can choose to receive notifications for specific cameras or all of them, depending on your needs.
4. Easy to Install:
Adding an extra phone to your Arlo camera system is easy to do. You won’t need to hire a professional or do any complicated wiring. All you need is an additional phone and the Arlo app. If you want your Arlo camera to be monitored by someone else, it’s as simple as giving them access to your Arlo account. This makes it a convenient and cost-effective solution for enhancing your home or office security.
5. Affordable:
Adding an extra phone to your Arlo camera system is an affordable way to increase security. You won’t need to pay for a professional installation or buy any new equipment. All you need is an extra smartphone and the Arlo app. Many people already have extra phones lying around, making this a budget-friendly option for improving your home or office security.
6. Check Home Activity From Long Distance:
If you live far away from your home or office, adding an extra phone to your Arlo camera system can be a great way to check in on things. You can see what’s happening at your property even when you’re not there. This is a great way to put your mind at ease if you have a nanny cam or security camera system. You can also use the Arlo app to communicate with anyone at your home or office through two-way audio.
11 Step-by-Step Guide: How to Add Another Phone to Arlo Camera
Step 1: Log in to the Arlo App
To set up another phone in your Arlo camera, first, you need to log in to the Arlo app with your existing account. If you are new to Arlo, then create an account and log in. Next, make sure you have the latest version of the Arlo app installed on your phone. You can download it from the App Store or Google Play. The app is available for both iOS and Android devices.
Step 2: Go to Add Device Option
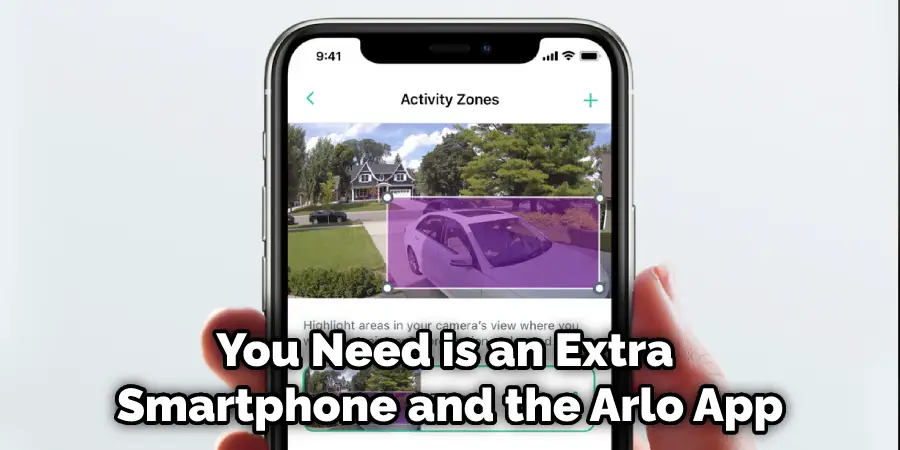
After logging in, go to the Add device option and select Arlo camera from the list of devices. If you have already set up an Arlo account, you can directly log in. You need to have the serial number of your Arlo camera handy to set up another phone. The serial number can be found at the bottom of your camera or on the packaging.
Step 3: Follow the On-Screen Instructions
Now, follow the on-screen instructions to complete the setup process. The steps include connecting your Arlo camera to the internet, syncing it with the base station, and adding it to your account. Once you have completed all these steps, you can view the live feed from your Arlo camera on your new phone.
Step 4: Follow Prompts to Add New Phone Number
You need to follow the prompts to add a new phone number. Once you have added the new phone number, you will be able to receive alerts and notifications on your new device. Ensure you’ve given the app permission to access your contacts so it can find the right number. You may be asked to verify your new phone number via a text message or a phone call. Select your preferred method and follow the prompts. Once you have verified your new phone number, you will be all set up to receive alerts on your second device!
Step 5: Enable Geofencing
You can enable geofencing if you want to receive alerts only when you are away from home. To do this, go to the settings menu and select the location option. Now, enter your home address and set up a radius around it. Once you have done this, the Arlo app will automatically detect when you are away from home and send you alerts accordingly. Enabling geofencing is a great way to ensure that you are only alerted when something important is happening at home. It also saves battery life as the Arlo app will not constantly run in the background.
Step 6: Test New Connection
Once you have followed all the steps, it is time to test the new connection. To do this, go to the main menu and select the Devices option. You should see your Arlo camera listed under the Connected Devices section. Next, tap on your camera to open the live feed. You should now be able to view the live feed from your Arlo camera on your new phone. If you cannot view the live feed, then make sure that your Arlo camera is connected to the internet and within the base station’s range. You can also try restarting your Arlo camera and phone to see if that fixes the problem.
Step 7: Start Monitoring
You are now ready to start monitoring your home with your Arlo camera. The live feed lets you see what is happening at home even when you are not there. You can also use the Arlo app to view recorded footage, set up motion detection, and more. If you want, you can also add new user accounts so that other people can view the live feed from your Arlo camera. This is a great way to keep an eye on your home even when you are not there.
Step 8: Set Up Motion Detection
Motion detection is a useful feature that allows your Arlo camera to record footage whenever it detects movement. To set this up, go to the settings menu and select the Motion detection option. Here, you can customize the sensitivity of motion detection and choose which notifications you want to receive. You can also define specific zones where you want to detect motion. This is helpful if you have pets at home and do not want to receive notifications every time they move around.
Step 9: Adjust Camera Settings
You can also adjust the settings for your Arlo camera from the app. These settings include video quality, night vision, audio recording, and more. You can access these settings by tapping on the three dots next to your camera’s name in the Devices menu. Adjusting these settings is recommended according to your needs and preferences.
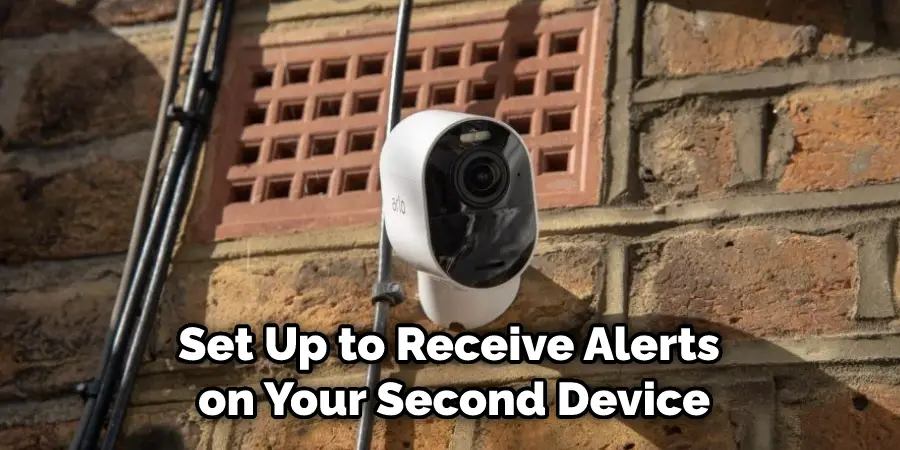
Step 10: Use Two-Way Audio
With two-way audio, you can communicate with anyone at home through your Arlo camera. This feature is especially useful if you are using your Arlo camera as a baby monitor or to keep an eye on pets. To use this feature, simply tap on the microphone icon in the live feed view and start talking. You can also adjust the volume of the incoming audio using the slider below.
Step 11: Troubleshooting
If you encounter any issues during setup or while using your Arlo camera with a new phone, try restarting your camera and phone, as mentioned before. If that does not work, you can also try resetting your Arlo camera to its factory settings and setting it up again using the steps mentioned above. If none of these troubleshooting steps work, you can contact Arlo customer support for further assistance.
Following these steps on how to open blink camera, you can easily set up and connect your Arlo camera to a new phone. With the flexibility of monitoring from multiple devices, you can ensure the safety and security of your home at all times. The Arlo app also offers various features to enhance your monitoring experience, allowing you to keep an eye on your home wherever you are.
Can Arlo Be on Two Phones?
Yes, you can connect your Arlo camera to multiple phones. This means that you can view the camera’s live stream on more than one device at a time. You can also receive notifications and view recorded footage from multiple devices. The Arlo app lets you easily connect two phones to your camera. Arlo has a convenient app that you can use to connect multiple phones to your camera. The app makes it easy to add another phone to your account and view the camera’s live stream on multiple devices.
You can also receive notifications and view recorded footage from multiple devices. If you have more than one phone, you can use the Arlo app to connect them all to your camera. You can view the camera’s live stream on multiple devices. You just need to download the apps and follow the on-screen instructions to add another phone. If your phone is not compatible with the Arlo app, you can still view the camera’s live stream on a web browser.
Can I Add More Cameras to My Arlo System?
You can add an unlimited number of Arlo cameras to your system if you have enough base stations to support them. To add an Arlo camera:
1. Log in to your Arlo account.
2. Click or tap Add Device.
3. Follow the on-screen instructions.
Once you have added an Arlo camera, you can edit its settings and view its associated activity from the Devices screen in the main menu. In addition, if your camera is offline, you can view its last known location on the map. When adding multiple cameras to Arlo, we recommend that you update your firmware and check your battery levels regularly.
Frequently Asked Questions:
Q1: Can I Connect My Arlo Camera to a New Phone Without Resetting It?
A1: Yes, you can connect your Arlo camera to a new phone without resetting it by following the steps mentioned above. You can simply log in to your Arlo account on the new phone and select the Devices menu to connect your camera. The camera will remain connected to your account, and you can view its live feed and recorded footage on the new phone.
Q2: How Many Devices Can Be Connected to an Arlo Camera?
A2: You can connect an unlimited number of devices to your Arlo camera. However, it is recommended that a sufficient number of base stations be installed to support all the cameras connected. Additionally, having too many devices connected may affect the overall performance of your camera system.
Q3: Can I View My Arlo Camera’s Live Feed on a Web Browser?
A3: Yes, you can view your Arlo camera’s live feed on a web browser. Simply log in to your Arlo account and select the camera from the Devices menu. However, some features such as two-way audio, may not be available on a web browser. You can also download the Arlo app to your computer to access all its features.
Final Words
Arlo cameras are a great way to keep an eye on your property, whether at home or away. But what happens if you want to add another phone to your camera system to keep an eye on things from two different locations? Here we have shown you how to add another phone to Arlo camera.
If you have any questions about the process or have any problems, please don’t hesitate to contact us for help. We would be happy to assist you in getting your Arlo camera up and running smoothly. Thanks for reading this blog post.
You Can Chack It Out: How to Reset Arlo Q Camera
