Do you want to take your home lighting experience to the next level? With Govee’s smart lights, you can easily control your lights with voice commands using Alexa. Being able to dim the lights and turn them off without ever having to leave the comfort of your seat is a great convenience.

Ultimately, connecting Govee Lights directly to Alexa not only makes life easier but also adds a touch of modern style and sophistication to any room in the house. In this post, we’ll show you how easy it is to connect Govee’s smart lighting system with Alexa so that you can start controlling your lights from anywhere in no time! So, keep on reading this article to know more about how to connect Govee Lights to Alexa.
Benefits of Connecting Govee Lights to Alexa
There are several benefits to connecting your Govee lights to Alexa, including:
- Voice Control: By connecting your Govee lights to Alexa, you can use voice commands to control them, making it easy and convenient to turn them on and off or adjust their brightness and color.
- Automation: With Alexa, you can set up routines and scenes to automate your Govee lights, such as having them turn on and off at specific times or adjusting their color and brightness based on the time of day.
- Integration with Other Smart Devices: Alexa can integrate with other smart devices in your home, such as smart thermostats, locks, and security cameras, allowing you to control all of your devices from one place.
- Enhanced Smart Home Experience: By connecting your Govee lights to Alexa, you can enhance your overall smart home experience, making it easier to control and automate your home’s lighting.
- Accessibility: For people with mobility or vision impairments, using voice commands to control their Govee lights through Alexa can be an important accessibility feature.
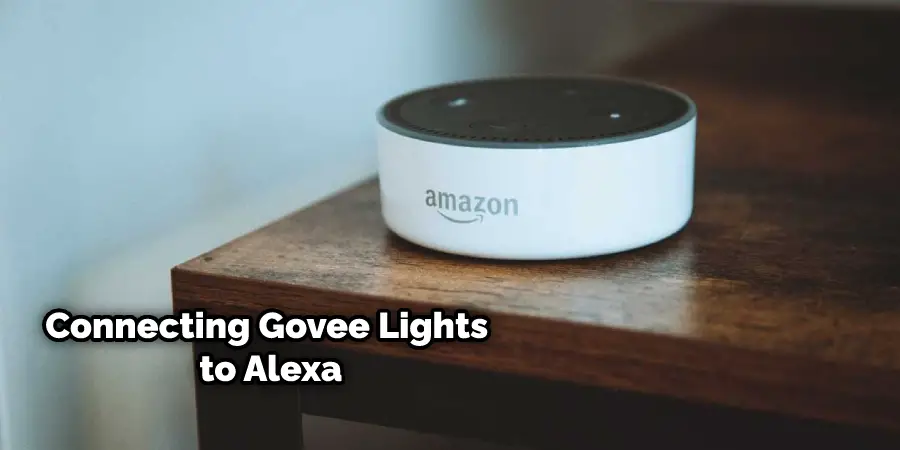
Overall, connecting your Govee lights to Alexa can add a new level of convenience and automation to your smart home experience, making it easier to control and customize your home’s lighting.
Things You Need Before Connecting Govee Lights to Alexa
some more information on the requirements you’ll need to connect Govee lights to Alexa is given below:
- Stable Wi-Fi Connection: To connect Govee lights to Alexa, you’ll need a stable Wi-Fi connection in your home. Make sure your Wi-Fi is working properly and that your Govee lights are connected to the same network as your Alexa device.
- Amazon Account: You’ll need an Amazon account to connect your Alexa device to Govee lights. If you don’t have an Amazon account, you can create one for free on Amazon’s website.
- Govee Smart Home App: Download the Govee Smart Home app from the Apple App Store or Google Play Store. The Govee Smart Home app is available for free and is compatible with both iOS and Android devices. You’ll need this app to control your Govee lights and connect them to Alexa.
- Govee Lights: Of course, you’ll need Govee lights to connect them to Alexa! Make sure you have compatible Govee lights and that they’re properly installed and working before attempting to connect them to Alexa.
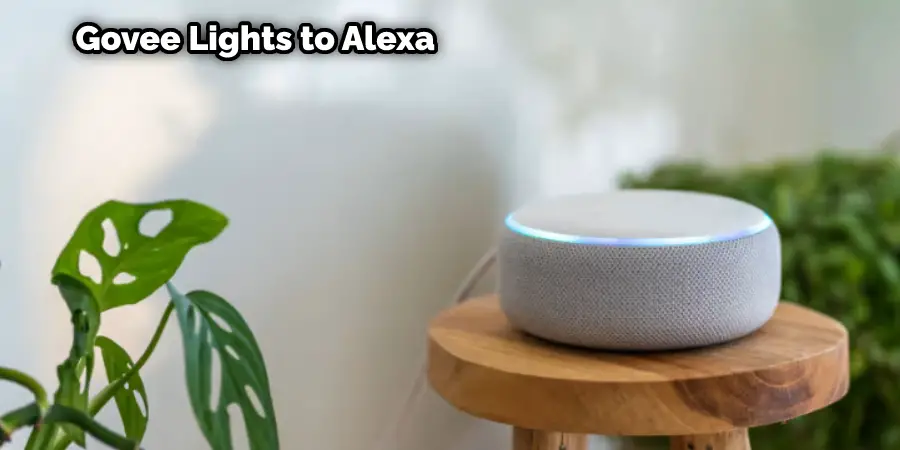
Once you have all of these requirements, you’re ready to start the process of connecting your Govee lights to Alexa.
Step-By-Step Guide on How to Connect Govee Lights to Alexa
Now that you have everything you need, let’s get started on how to connect Govee lights to Alexa! The steps are fairly easy and straightforward—just follow the instructions below:
Step 1: Download the Smart Home Govee App:
The first step is to download the Smart Home Govee App from either the Apple App Store or Google Play Store.
Step 2: Connect Your Govee Lights to Wi-Fi:
Open the app and connect your Govee Lights to your home’s Wi-Fi network. Make sure they’re connected to the same network as your Alexa device.
Step 3: Connect Govee Lights to Alexa:
Open the Alexa app and go to “Settings”, then select “Smart Home” and click on “Add Device”. Choose the brand of your lights (Govee) and wait for them to be discovered by the Alexa app. Once discovered, you can start using voice commands to control your Govee lights.
Step 4: Set Up Automation and Routines:
Once your Govee lights are connected to Alexa, you can set up automation and routines to automate the lighting in your home. You can also use voice commands to adjust the brightness and color of your lights, turn them off and on, or change their schedules.
You’re now all set up to use Alexa with your Govee lights! With this setup, you can make your home brighter, smarter, and more energy-efficient.
Troubleshooting Tips on How to Connect Govee Lights to Alexa
If you’re having trouble connecting your Govee lights to Alexa, here are a few troubleshooting tips that may help:
1. Check Your Wi-Fi Connection:
Make sure your Govee lights and Alexa device are connected to the same Wi-Fi network. If they’re not, you won’t be able to connect them.
2. Update Your Govee App:
Make sure you have the latest version of the Govee Smart Home app installed on your device. Older versions of the app may not be compatible with Alexa.
3. Check Whether Your Lights Are Compatible:
Not all Govee lights are compatible with Alexa, so make sure you have the right type of Govee lights before attempting to connect them.
4. Reset Your Govee Lights:
If all else fails, try resetting your Govee lights. To do this, turn them off and on again or unplug them from the power source for a few seconds before plugging them back in.
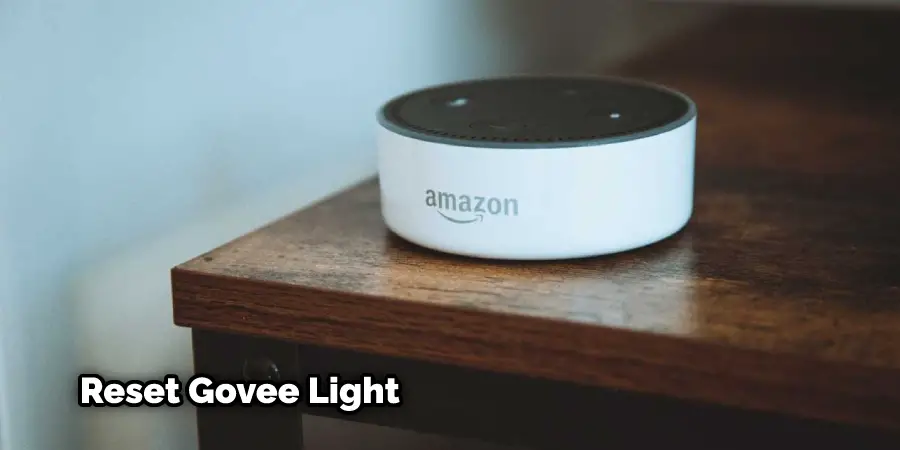
If you follow these troubleshooting tips, you should be able to connect your Govee lights to Alexa with no problem. With this setup, you can enjoy the convenience of voice-controlled lighting and make your home smarter and more energy-efficient!
How to Use Voice Commands With Alexa
Here’s how to use voice commands with Alexa to control your Govee lights:
- Ensure your Govee lights are connected to your Wi-Fi network and the Govee Smart Home app is connected to your Alexa device.
- Wake up your Alexa device by saying the wake word (e.g., “Alexa”).
- To turn on your Govee lights, say, “Alexa, turn on [light name].” For example, if you have a light named “Living Room,” say, “Alexa, turn on Living Room.” Your Govee lights will turn on.
- To turn off your Govee lights, say, “Alexa, turn off [light name].” For example, “Alexa, turn off Living Room.”
- To change the color of your Govee lights, say, “Alexa, change [light name] to [color].” For example, “Alexa, change Living Room to blue.” Your Govee lights will change to the specified color.
- To adjust the brightness of your Govee lights, say, “Alexa, dim [light name].” For example, “Alexa, dim Living Room.” You can also say, “Alexa, brighten [light name]” to increase the brightness.
- You can also create groups of lights and control them all at once with a single voice command. For example, if you have multiple Govee lights in your living room, you can create a “Living Room Lights” group in the Alexa app and say “Alexa, turn on Living Room Lights” to turn them all on at once.
With these voice commands, you can easily control your Govee lights with Alexa, making it more convenient to manage your smart home lighting.
How to Create Custom Scenes and Routines with Alexa and Govee Lights:
Creating Scenes:
- Open the Govee Smart Home app and select the lights you want to include in your scene.
- Set the color and brightness of each light to your desired settings.
- In the Govee Smart Home app, go to “Scene” and click the “Create” button.
- Choose a name for your scene, select the lights you want to include, and set each light’s color and brightness settings.
- Save your scene.
- In the Alexa app, go to “Smart Home” and click “Scenes.”
- Click the “Create a Scene” button and choose the Govee scene you created.
- Name your Alexa scene, save it, and your Govee scene is now accessible through Alexa.
With your custom scene set up, you can activate it with Alexa’s voice commands like “Alexa, turn on [scene name].”
Creating Routines:
- Open the Alexa app and go to the “Routines” section.
- Click the “Create Routine” button.
- Choose a name for your routine and select “When this happens.”
- Choose the trigger for your routine, such as “At a scheduled time,” “When you say something,” or “When you arrive at or leave a location.”
- Select “Add action” and choose “Smart Home.”
- Select the Govee lights you want to include in your routine and set the color and brightness settings.
- Save your routine.
With your routine set up, you can activate it with Alexa’s voice commands like “Alexa, start [routine name].”
Here are some examples of custom scenes and routines you can create:
- Movie Night Scene: Set the lights to dim and turn to a warm orange color for a cozy movie night atmosphere.
- Sunrise Routine: Set the lights to gradually increase in brightness and shift to warmer colors to simulate a sunrise and help you wake up more naturally.
- Bedtime Routine: Set the lights to dim and turn to a cool blue color to help you wind down and get ready for bed.
- Dinner Party Scene: Set the lights to vibrant color and brightness to create a festive atmosphere for a dinner party.
With custom scenes and routines, you can customize your Govee lights to match your preferences and create unique and personalized experiences in your home.
Conclusion
Connecting Govee lights to Alexa is a great way to enjoy the convenience of voice control. With just a few simple steps, you can easily set up your Govee Lights and begin using them with Alexa.
You’ll be able to ask her questions about your home’s lighting, turn on/off any light in the house, dim or brighten it as needed, and even change its color if desired. Plus, you have access to various features such as scheduling when certain lights come on and off at predetermined times or setting alarms through your Echo device so that they will go off when required.
Enjoy complete control over all aspects of your home’s lighting system without leaving the comfort of your couch! Thanks for reading this article about how to connect Govee Lights to Alexa.
