Are you looking to set up your Vizio TV but can’t seem to find the remote? Don’t worry, you can still get your TV up and running! In this comprehensive guide, we’ll walk you through the process of setting up your Vizio TV without a remote. Whether you’ve misplaced your remote or it’s simply not working properly, we’ve got you covered. From connecting your TV to the internet to adjusting your picture settings, we’ll provide you with all the essential steps and tips to ensure your TV is set up and ready to go. So, let’s get started to know more about how to set up vizio tv without remote.
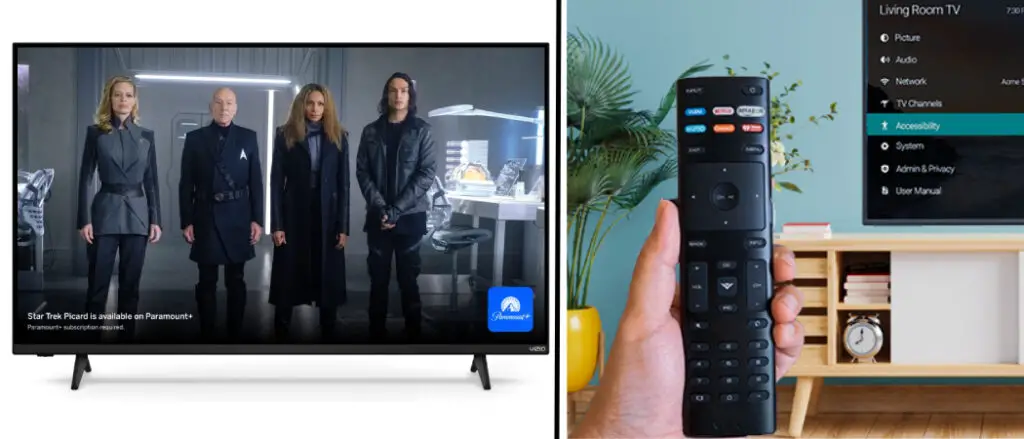
Can It Possible to Set up A Vizio Tv without Remote
Yes, it is possible to set up your Vizio TV without a remote. While the remote offers a convenient way to access all of your settings, there are alternative methods you can use to program and configure your TV. You can either use the buttons on the sides of the TV or download and install an app that will give you virtual control of your TV.
Step by Step Guide on How to Set up Vizio Tv without Remote
Setting up a Vizio TV without a remote can be a daunting task, but with the right steps, it is possible. In this blog, we will guide you through the process of setting up your Vizio TV without a remote, step by step.
Step 1: Connect the Power Cord
The first step is to connect the power cord to your Vizio TV. Make sure the TV is plugged into a power source and turned on. The power button is usually located on the bottom or side of the TV.

Step 2: Access the Menu
Once your TV is powered on, you will need to access the menu. To do this, locate the menu button on the TV. The menu button is usually located on the side or bottom of the TV.
Step 3: Navigate the Menu
Once you have accessed the menu, you will need to navigate it using the buttons on the TV. The buttons on the TV are usually labeled with arrows and located on the side or bottom of the TV.
Step 4: Select Settings
Navigate the menu to find the settings option. Once you have found the settings option, select it using the arrow buttons on the TV.
Step 5: Select Network
Once you have accessed the settings menu, navigate to the network option. This will allow you to connect your TV to the internet and access streaming services.
Step 6: Connect to Wi-Fi
Select the Wi-Fi option and follow the prompts to connect your TV to your home Wi-Fi network. Make sure you enter the correct password for your Wi-Fi network.
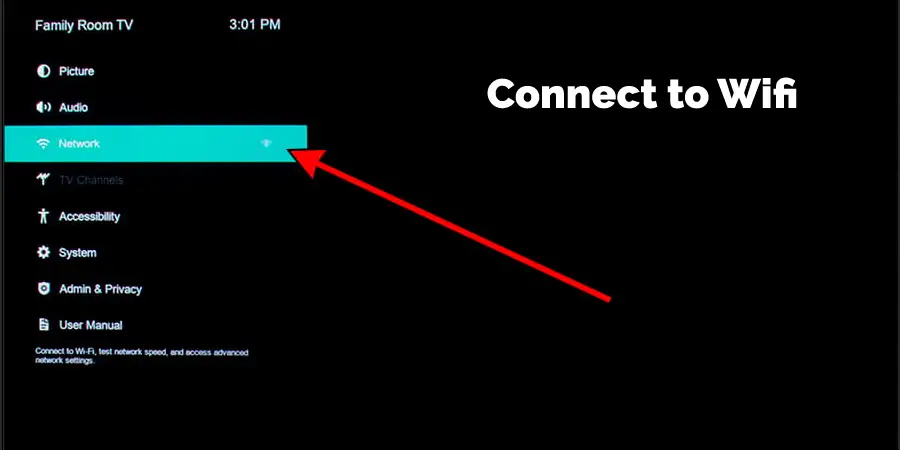
Step 7: Confirm Connection
After you have entered your Wi-Fi password, your TV will attempt to connect to your Wi-Fi network. If the connection is successful, you will be prompted to confirm the connection.
Step 8: Enjoy Your TV
Once your TV is connected to the internet, you can enjoy streaming services like Netflix, Hulu, and Amazon Prime Video. You can also access your cable or satellite TV service if you have it.
Tips for Setting up Your Vizio Tv without A Remote
- If you don’t have a Wi-Fi network, you can connect your TV to the internet using an Ethernet cable.
- If you have an old smartphone or tablet, you can download a Vizio remote app to control your TV.
- If you have a universal remote, you can try using it to control your Vizio TV.
- If you have access to another Vizio TV remote, you can use it as a temporary replacement for your own remote.
We hope this guide has been helpful in setting up your Vizio TV without a remote. If you need more help or are having issues connecting your TV to the internet, contact customer service for assistance.
Problems You Might Face While Setting Up Vizio Tv Without Remote
While setting up your Vizio TV without a remote, there are a few potential problems that you may encounter. Here are some of the most common issues:
Inability to Access the Menu:
If you are unable to access the menu on your Vizio TV, you may not be able to complete the setup process without a remote. This can happen if the buttons on the TV are not functioning properly or if the TV is in a state of error.
Difficulty Navigating the Menu:
Without a remote, you will need to navigate the menu on your Vizio TV using the buttons on the TV itself. This can be difficult if the buttons are not clearly labeled or do not respond to your commands.
Connection Issues:
If you are trying to connect your Vizio TV to the internet without a remote, you may encounter issues with the Wi-Fi connection. This can happen if you enter the wrong Wi-Fi password or your Wi-Fi network is incompatible with your TV.
Lack of Compatibility with Streaming Services:
Some streaming services may not be compatible with your Vizio TV model or may require a remote to access. This can limit your ability to access content on your TV.
Limited Control Options:
Without a remote, you may have limited control over your Vizio TV, which can be frustrating if you try adjusting settings or changing channels. This can also limit your ability to use certain features of your TV.
To avoid these problems, it’s important to make sure that your Vizio TV model is compatible with the setup method you are using and that you have a clear understanding of the process before you begin. If you encounter any issues, refer to the Vizio user manual or contact Vizio customer support for assistance.
How Can I Add Apps to My Vizio Smart Tv?
Adding apps to your Vizio Smart TV is a simple process. Here are the steps you need to follow:
Step 1: Press the V Button on Your Remote
To begin, turn on your Vizio Smart TV and press the V button on your remote. This will bring up the Vizio SmartCast home screen.
Step 2: Navigate to the App Store
Using your remote, navigate to the app store icon on the SmartCast home screen. It looks like a shopping bag with the word “Vizio” on it.
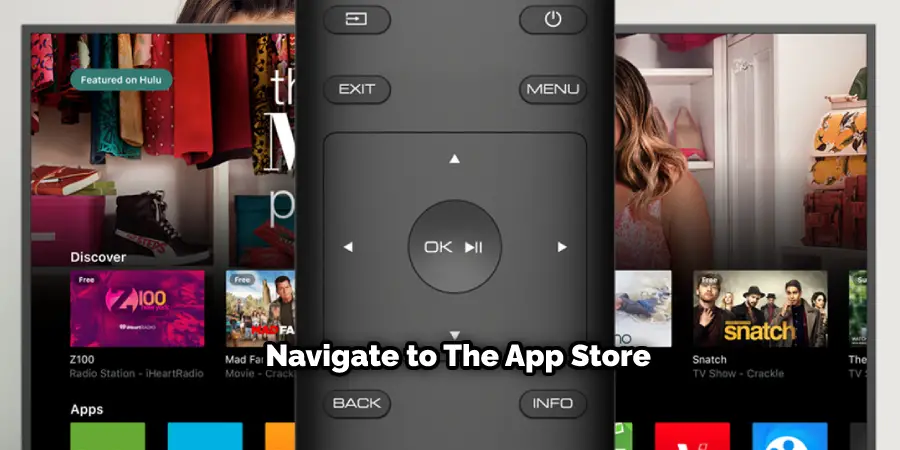
Step 3: Search for the App You Want
Once you’re in the app store, use the remote to search for the app you want. You can either use the search bar to type in the app name or browse through the categories to find it.
Step 4: Select and Install the App
Once you’ve found the app you want, please select it and press the OK button on your remote. This will bring up the app’s information page, where you can read more about it and see user ratings. If you decide you want to install the app, select the “Install” button.
Step 5: Wait for the App to Download and Install
After you select “Install,” the app will download and install on your Vizio Smart TV. This may take a few minutes, depending on the size of the app and the speed of your internet connection. You can track the progress of the download/installation on the app’s information page.
Step 6: Launch the App
Once the app has finished downloading and installing, it will appear on your SmartCast home screen. You can launch the app by selecting it with your remote and pressing the OK button.
And that’s it! You’ve successfully added an app to your Vizio Smart TV. Repeat these steps for any additional apps you want to install. Note that not all apps are available in the Vizio app store, but you can also use the built-in Chromecast functionality on your Vizio Smart TV to cast content from compatible apps on your smartphone or tablet to your TV screen.
Frequently Asked Questions
Q: How do I download the Vizio SmartCast app?
A: You can download the Vizio SmartCast app for free from the App Store or Google Play Store.
Q: What if my Vizio TV is not compatible with the SmartCast app?
A: If your Vizio TV is not compatible with the SmartCast app, you may be able to connect it to WiFi using an Ethernet cable or a universal remote compatible with your TV model.
Q: How do I know if my Vizio TV is compatible with the SmartCast app?
A: You can check the compatibility of your Vizio TV with the SmartCast app by visiting the Vizio website or by referring to the user manual.
Q: What if I don’t have a smartphone or tablet to use the SmartCast app?
A: If you don’t have a smartphone or tablet to use the SmartCast app, you may be able to connect your Vizio TV to WiFi using an Ethernet cable or by purchasing a replacement remote.
Q: Can I use a universal remote to connect my Vizio TV to WiFi?
A: It depends on the specific universal remote and the model of your Vizio TV. Check the compatibility of the universal remote with your TV model before attempting to use it to connect to WiFi.
Conclusion
Setting up your Vizio TV without a remote is possible with the help of mobile apps such as SmartCast and QuickStart. By downloading these applications to compatible devices, you can use them to control your TV’s settings for a better viewing experience.
Additionally, if none of these methods work, it would be ideal to contact customer support or refer to online resources about how to set up a Vizio TV without a remote. With the proper knowledge and expert guidance, you should have no trouble setting up your new television in no time! Thanks for reading this article about how to set up Vizio tv without remote.

