Blink cameras are smart security devices that allow you to monitor your home, workplace, or other property from anywhere using your smartphone. They offer many features, such as motion detection, night vision, two-way audio, cloud storage, and more. However, one feature that many users wish they had is the ability to view multiple Blink cameras at once on a single screen.
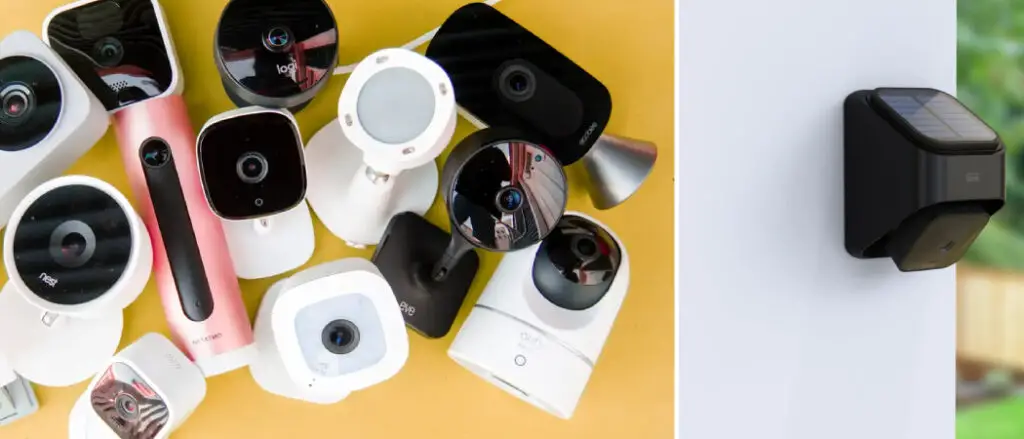
If you have multiple Blink cameras installed in different locations, you might want to see what’s happening in all of them simultaneously. This can help you keep an eye on everything that’s going on on your property and respond quickly if there’s any suspicious activity. Keep on reading about how to view multiple blink cameras at once.
Fortunately, there are some ways to achieve this with your Blink cameras. This blog post will show you how to view multiple Blink cameras simultaneously using the Blink app or a third-party app.
What is the Blink app?
The Blink app is a mobile application that allows you to control and view your Blink cameras remotely. It is available for both iOS and Android devices and can be downloaded from the App Store or Google Play Store. The app allows you to customize your camera settings, receive alerts, and watch live streams from your cameras. It also offers the option to share access with family members and friends. You can have up to 10 cameras connected to the Blink app at once.
Why Do You Need to View Multiple Blink Cameras at Once?
There are several situations where it would be beneficial to view multiple Blink cameras simultaneously:
- If you have a large property with multiple cameras installed, it can be time-consuming and inconvenient to view them one by one.
- If your home or workplace is being monitored by multiple Blink cameras, it’s important to have a comprehensive view of all the cameras to ensure complete security.
- If you have a vacation home or rental property, being able to view multiple Blink cameras at once can provide peace of mind and allow you to quickly respond to any issues.
Methods on How to View Multiple Blink Cameras at Once Using the Blink App
The Blink app is the official app for managing your Blink cameras. You can view live streams, watch recorded clips, adjust settings, and more. The app also allows you to view up to 10 Blink cameras at once on the same screen, provided they are connected to the same sync module and Wi-Fi network.
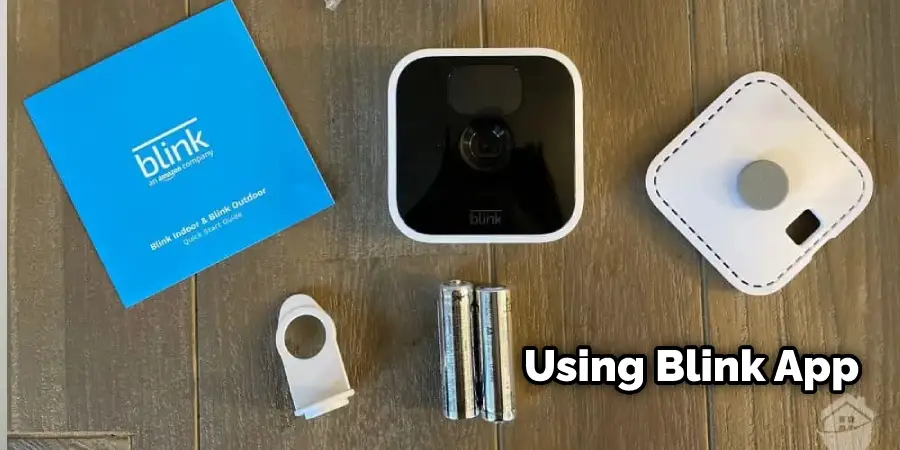
The sync module is a device that connects your Blink cameras to the internet and your Blink account. It also controls the settings and schedules of your cameras. You can have multiple sync modules under one account and manage unlimited cameras. However, you can only view ten cameras at a time on the app, sorted by each sync module.
To view multiple Blink cameras at once using the Blink app, follow these steps:
- Open the Blink app on your smartphone and log in to your account.
- You will see a list of your Blink systems on the home screen. Each system represents a sync module and the cameras connected to it.
- Tap on the system name at the top of the screen to switch between different systems. You can also swipe left or right on the system name to see other systems.
- To add a new system or sync module, tap on the menu icon (three horizontal lines) at the top left corner of the screen and select Add System.
- To add a new camera to an existing system, tap on the plus icon (+) at the bottom right corner of the screen and follow the instructions.
- To view multiple cameras simultaneously, tap on the multi-camera icon (four squares) at the bottom left corner. You will see a grid of up to 10 live streams from your cameras in that system.
- To view a single camera in full screen, tap on its live stream. To go back to the grid view, tap on the back arrow at the top left corner of the screen.
- To adjust the settings of a camera, tap on its gear icon at the top right corner of its live stream. You can change its name, motion detection settings, video quality settings, and more.
- To capture a snapshot or video clip from a live stream, tap on the camera icon or video icon at the bottom of its live stream. The captured media will be saved to your phone’s gallery or clip roll.
- To switch to night vision mode, tap on the moon icon at the bottom of a live stream. This is especially useful when viewing your cameras in low-light conditions.
- To speak through your Blink camera using two-way audio, tap and hold on the microphone icon at the bottom of its live stream while speaking into your phone’s microphone. Release the button to hear audio from the camera’s speaker.
- To end a live stream, tap on the ‘X’ icon at the top right corner of its live stream. This will take you back to the grid view.
- You can rearrange the order of your cameras in the grid view by dragging and dropping them into different positions.
- To remove a camera from the system, swipe left on its live stream in the grid view and tap on the trash can icon.
- To delete a system or sync module, go to the home screen and tap and hold on to its name until a pop-up menu appears. Select Delete System and confirm.
Using a Third-Party App
If you want to view more than 10 Blink cameras at once or view cameras from different systems or accounts on one screen, you must use a third-party app that supports IP camera streaming. IP camera streaming is a feature that allows you to access your camera’s live feed using its IP address and port number.
To use this feature, you will need to enable it on your sync module and get your camera’s IP address and port number from the Blink app. You must also download a third-party app that supports IP camera streaming, such as TinyCam Monitor or IP Cam Viewer.
To enable IP camera streaming on your sync module and get your camera’s IP address and port number, follow these steps:
- 1Open the Blink app on your smartphone and log in to your account.
- On the home screen, tap on the system name at the top of the screen and select Manage Sync Module.
- Tap on Sync Module Settings and then tap on Local Storage.
- Turn on Local Storage if it has not already been enabled. This will allow you to save video clips locally on a USB drive connected to your sync module.
- Turn on IP Camera Streaming if it is not already enabled. This will allow you to access your camera’s live feed using its IP address and port number.
- Tap on View IP Camera Information and note down your sync module’s IP address and port number.
- Please tap on the camera name and note its IP address and port number, which may differ from the sync module’s IP address and port number.
- Download a third-party app that supports IP camera streaming such as TinyCam Monitor or IP Cam Viewer.
- Configure your cameras in the third-party app using the IP address and port number you noted down.
- With this third-party app, you can now view multiple Blink cameras at once on one screen.
Following these steps, you can easily view multiple Blink cameras at once in the Blink app or a third-party application that supports IP camera streaming.
How to Use a Sync Module and Add Camera to View Multiple Blink Cameras at Once
Installing a Blink Sync Module is the perfect way to view multiple Blink cameras simultaneously. You can connect up to 10 Blink cameras via the sync module, as it acts as a hub for all of them, and every camera will feed into your Blink app.

All you have to do is plug in your sync module with the provided USB cord and connect it to wifi, and voilà – you’ll be able to see feeds from all cameras at once! It’s also easy to customize which feeds you want to show on each monitor or device, allowing optimal security coverage in any space.
After connecting your Sync Module, adding cameras is easy! With the Alarm.com app on your smartphone or tablet, you can quickly and easily set up new cameras to visually monitor any area you choose.
Once you have installed the camera wherever you need it, sign into your app and scan the serial number located on the back of the camera. From there, name the camera and click ‘Add Camera.’ That’s all there is to it! With just a few simple steps, extra security for your home or business is now at your fingertips.
Additionally, you can add multiple cameras to one system and view them all at once using the Blink app or a third-party app that supports IP camera streaming. Using a sync module and adding cameras is a great way to monitor your home, office, or any other space easily and efficiently.
Benefits of Accessing Multiple Blink Cameras at Once from One Account
With the ability to access multiple blink cameras from one account, users can have a comprehensive view of their homes or businesses. This opportunity reduces the complexity and hassle of security monitoring and yields several other benefits.

This feature allows you to use motion-activated alerts from all cameras at once, giving you a real-time look at what’s happening in every corner of your work area or home space. Additionally, accessing multiple cameras from one account prevents users from having so many individual accounts to manage and remember– putting everything close at hand in one convenient location.
Cloud video data storage on multiple cameras is simplified when accessed through the same account. Overall, with the invaluable convenience of viewing and controlling multiple blink devices through just one account comes endless possibilities for improved security management.
The ease of viewing multiple cameras at once also enhances the user experience, as you can quickly switch between different cameras to get a complete picture of what’s going on. This is especially useful in situations where you want to monitor multiple areas simultaneously, such as keeping an eye on your front door while also checking on your backyard.
Do You Need to Get Help From a Professional?
While setting up and managing your Blink cameras can be done easily on your own, there may come a time when you need assistance from a professional. This could be for troubleshooting technical issues or for installing additional security features.
Fortunately, Blink offers support services through their website, where you can find helpful resources such as FAQs, user manuals, and troubleshooting guides. If further assistance is needed, there is also a contact form where you can submit your questions or concerns to the Blink team.
You may also consider hiring a professional security company that specializes in setting up and managing multiple security cameras. They can provide expert advice on camera placement, suggest additional security features, and assist with any technical issues that may arise. This option may be more costly, but it can provide peace of mind and ensure that your security system is functioning at its best.
Additional Tips:
- Keep your cameras and sync module updated with the latest firmware to ensure optimal performance. Check for updates regularly or enable automatic updates if available.
- It is recommended that you use a strong and unique password for your Blink account to prevent unauthorized access.
- If using a third-party app, make sure it is from a reputable source and take necessary precautions to protect your personal data.
- Consider using a separate or dedicated device for monitoring your Blink cameras, rather than your personal smartphone, to avoid potential security risks.
- Regularly check and clean the lenses of your cameras to ensure clear and uninterrupted video footage.
- If you experience any issues with viewing multiple cameras at once, try closing the app and reopening it or restarting your device. If the problem persists, refer to Blink’s support resources or contact the customer service team for assistance.
- Remember to test your cameras and the sync module regularly to ensure they are functioning properly. This can help identify any issues early on before they become a bigger problem. Overall, with proper setup and maintenance, you can easily view multiple Blink cameras at once for enhanced security and peace of mind. Happy monitoring!
Frequently Asked Questions
Q1: How Are Multiple Cameras Displayed on A Single Screen?
A1: To display multiple Blink cameras on a single screen, you must use a third-party app that supports IP camera streaming, such as TinyCam Monitor or IP Cam Viewer. You can configure your sync module and cameras in the app using their respective IP addresses and port numbers. This will allow you to view your connected cameras simultaneously on one screen.
Q2: Can I Record Multiple Cameras at Once?
A2: Using the Alarm.com app on your smartphone or tablet, you can record multiple Blink cameras at once. Simply navigate to the video platform feature, and you can click ‘Record’ for each camera you want to record simultaneously. This will allow you to capture footage from each camera and store it on your device. However, it is recommended to use a third-party app for recording multiple cameras at once as they may have more advanced features and storage options.
Q3: Can I Access My Cameras from Anywhere?
A3: As long as you have an internet connection, you can access your Blink cameras from anywhere using the Blink app or a third-party app that supports IP camera streaming. This allows you to check on your home or business, no matter where you are, providing peace of mind and added security. So whether you are at work, traveling, or simply away from home, you can always keep an eye on your property using multiple Blink cameras accessed through one account.
Q4: What if I Need to Add More Cameras?
A4: If you need to add more cameras, simply follow the same steps as before by using the Alarm.com app or a third-party IP camera streaming app. You can easily connect up to 10 Blink cameras through one sync module, making it easy and convenient to expand your security system as needed.
Conclusion
Using a Sync Module with multiple Blink cameras allows users to view multiple feeds simultaneously, seamlessly monitoring any space. With just a few simple steps, you can easily set up the Sync Module, connect the cameras, and customize which feeds you want to show.
This feature also provides several benefits, such as motion-activated alerts, simplified Cloud storage, and the convenience of managing multiple cameras through one account.
Hopefully, this article has provided useful insight into how you can view multiple Blink devices simultaneously with a Sync Module! Thank you for reading our post about how to view multiple blink cameras at once.
